Cách thay đổi kích thước hình ảnh trong ứng dụng Photos của Window 10
Cách thay đổi kích thước hình ảnh trong ứng dụng Windows 10 Photos
Photos là ứng dụng xem ảnh mặc định trên PC chạy Windows 10 . Không giống như những người tiền nhiệm, Photos có khả năng chỉnh sửa hình ảnh và Video cơ bản. Bạn có thể sử dụng ứng dụng Ảnh để chỉnh sửa ảnh và video cũng như tạo phim và album. Bạn thậm chí có thể sử dụng Ảnh cho các tác vụ cơ bản như thay đổi kích thước tệp hình ảnh lớn thành độ phân giải nhỏ hơn.
Bạn không cần bất kỳ ứng dụng bên thứ ba nào như Photoshop để làm điều đó trên PC chạy Windows 10. Các ứng dụng gốc của Windows 10 như Photos có thể làm điều đó cho bạn. Không chỉ Photos mà bạn thậm chí có thể sử dụng Paint và phiên bản mới nhất của nó là Paint 3D để thay đổi kích thước hình ảnh của mình.
Làm cách nào để Thay đổi kích thước hình ảnh của bạn bằng ứng dụng Photos trên Windows 10?
Điểm quan trọng : Đảm bảo rằng ứng dụng Photos của bạn được cập nhật và bạn đang chạy phiên bản mới nhất.
1. Mở ảnh trong ứng dụng Photos trên Windows 10. Để mở, hãy nhấp chuột phải vào hình ảnh, đi tới Mở bằng và chọn Ảnh .
2. Nhấp vào menu ba chấm ở góc trên cùng bên phải của ứng dụng Ảnh. Từ menu, chọn Thay đổi kích thước . Ngoài ra, bạn có thể chọn Thay đổi kích thước sau khi nhấp chuột phải vào ảnh.
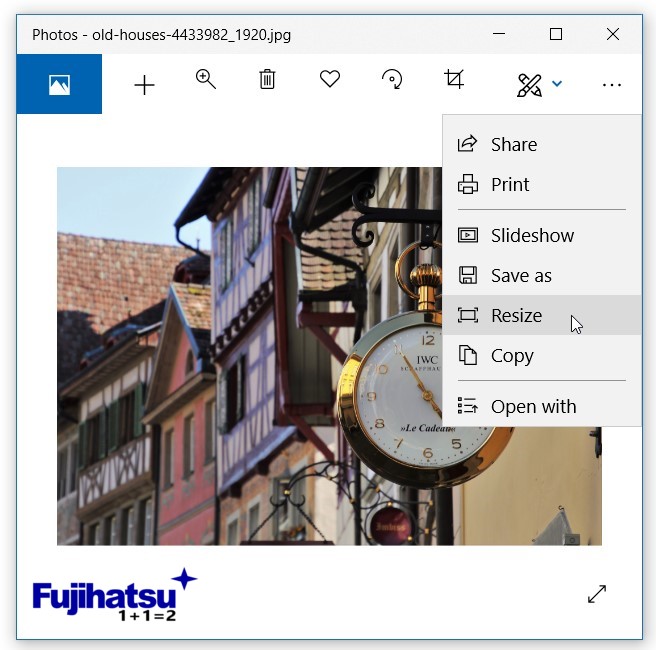
3. Thao tác này sẽ mở hộp thoại Thay đổi kích thước liệt kê bốn tùy chọn. Bạn có thể chọn tùy chọn Nhỏ, Trung bình hoặc Lớn hoặc bạn có thể nhập Kích thước tùy chỉnh cho hình ảnh của mình. Chọn Xác định thứ nguyên tùy chỉnh.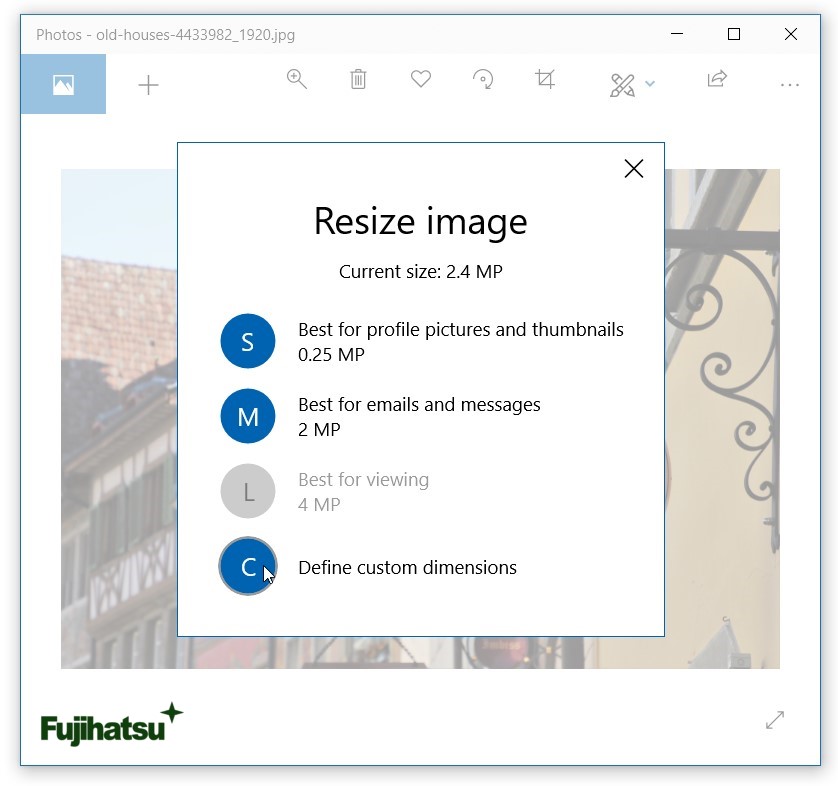
4. Hộp thoại Thay đổi kích thước hiển thị độ phân giải hiện tại của hình ảnh của bạn ở trên cùng. Bạn sẽ phải nhập kích thước tùy chỉnh cho hình ảnh của mình. Theo mặc định, Tỷ lệ khung hình duy trì được chọn, điều này có nghĩa là bạn phải nhập chiều cao hoặc chiều rộng và Ảnh sẽ tự động thay đổi giá trị khác. Điều này đảm bảo rằng hình ảnh đã thay đổi kích thước của bạn vẫn giữ được tỷ lệ khung hình. Nếu bạn không muốn điều đó, bạn có thể bỏ chọn hộp đó. Tuy nhiên, hãy nhớ rằng ảnh đã thay đổi kích thước của bạn có thể không giữ được tỷ lệ ban đầu và có thể bị kéo giãn hoặc lệch khi thay đổi kích thước.
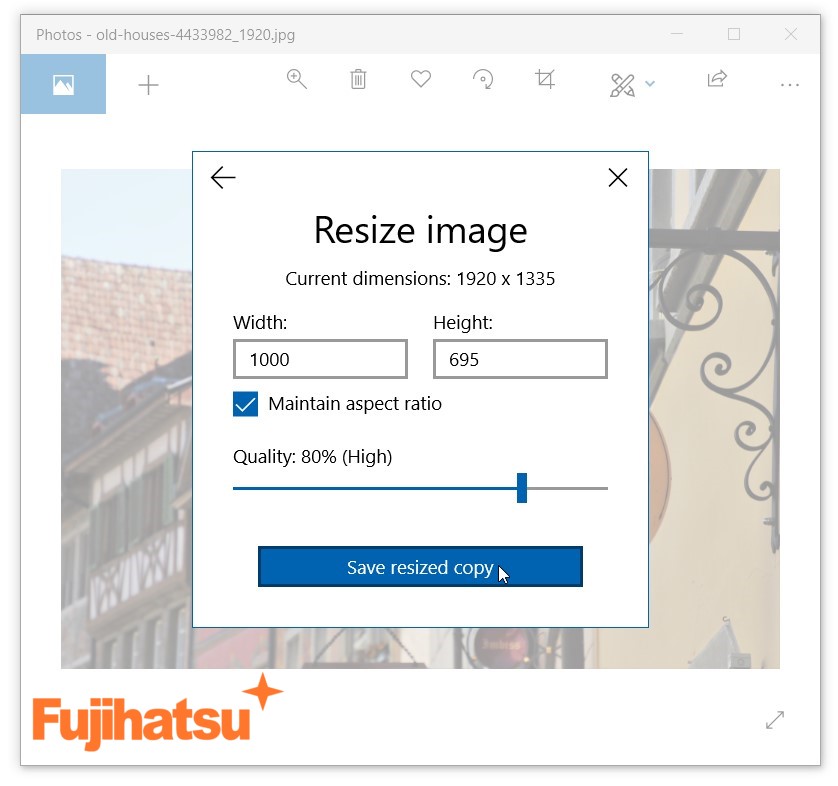
5. Nhấp vào Lưu bản sao đã thay đổi kích thước và chọn vị trí thư mục cho hình ảnh đã thay đổi kích thước. Sau khi lưu, Bạn có thể mở hình ảnh đã thay đổi kích thước trong ứng dụng Ảnh rồi nhấp chuột phải vào hình ảnh đó và chọn Thông tin tệp . Nó sẽ hiển thị các kích thước mới của hình ảnh.
CHÚC CÁC BẠN THÀNH CÔNG!
1/ Cách sử dụng Paint 3D cho người mới dùng dễ nhất
http://fujihatsu.com/cach-su-dung-paint-3d-cho-nguoi-moi-dung-de-nhat-1-2-229808.html
2/ Cách sử dụng Magic Select trong Paint 3D đơn giản nhất
http://fujihatsu.com/cach-su-dung-magic-select-trong-paint-3d-don-gian-nhat-1-2-229952.html
Photos là ứng dụng xem ảnh mặc định trên PC chạy Windows 10 . Không giống như những người tiền nhiệm, Photos có khả năng chỉnh sửa hình ảnh và Video cơ bản. Bạn có thể sử dụng ứng dụng Ảnh để chỉnh sửa ảnh và video cũng như tạo phim và album. Bạn thậm chí có thể sử dụng Ảnh cho các tác vụ cơ bản như thay đổi kích thước tệp hình ảnh lớn thành độ phân giải nhỏ hơn.
Bạn không cần bất kỳ ứng dụng bên thứ ba nào như Photoshop để làm điều đó trên PC chạy Windows 10. Các ứng dụng gốc của Windows 10 như Photos có thể làm điều đó cho bạn. Không chỉ Photos mà bạn thậm chí có thể sử dụng Paint và phiên bản mới nhất của nó là Paint 3D để thay đổi kích thước hình ảnh của mình.
Làm cách nào để Thay đổi kích thước hình ảnh của bạn bằng ứng dụng Photos trên Windows 10?
Điểm quan trọng : Đảm bảo rằng ứng dụng Photos của bạn được cập nhật và bạn đang chạy phiên bản mới nhất.
1. Mở ảnh trong ứng dụng Photos trên Windows 10. Để mở, hãy nhấp chuột phải vào hình ảnh, đi tới Mở bằng và chọn Ảnh .
2. Nhấp vào menu ba chấm ở góc trên cùng bên phải của ứng dụng Ảnh. Từ menu, chọn Thay đổi kích thước . Ngoài ra, bạn có thể chọn Thay đổi kích thước sau khi nhấp chuột phải vào ảnh.
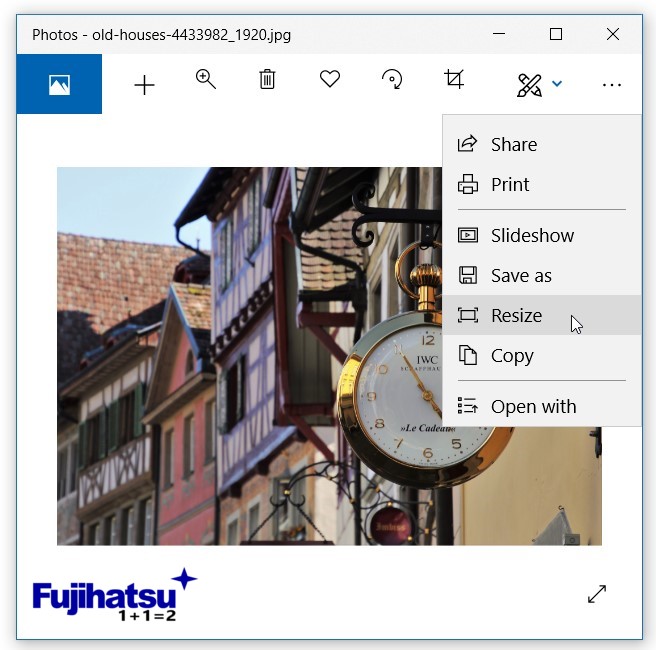
Ảnh: Cách thay đổi kích thước trong ứng dụng Photos (cân điện tử fujihatsu)
3. Thao tác này sẽ mở hộp thoại Thay đổi kích thước liệt kê bốn tùy chọn. Bạn có thể chọn tùy chọn Nhỏ, Trung bình hoặc Lớn hoặc bạn có thể nhập Kích thước tùy chỉnh cho hình ảnh của mình. Chọn Xác định thứ nguyên tùy chỉnh.
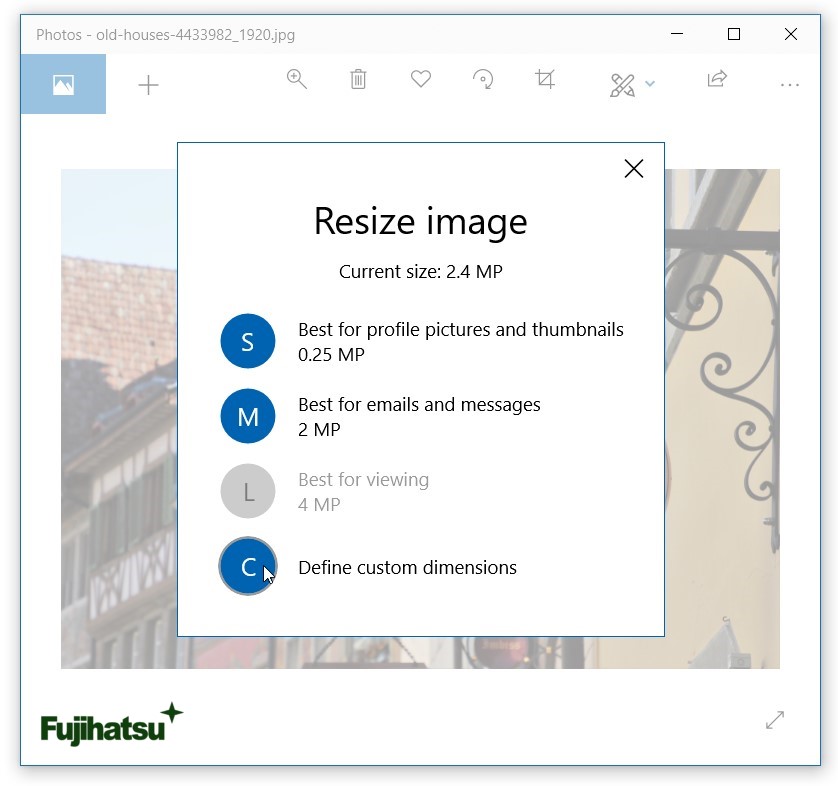
Ảnh: Cách thay đổi kích thước ảnh bằng Photos (cân điện tử fujihatsu)
4. Hộp thoại Thay đổi kích thước hiển thị độ phân giải hiện tại của hình ảnh của bạn ở trên cùng. Bạn sẽ phải nhập kích thước tùy chỉnh cho hình ảnh của mình. Theo mặc định, Tỷ lệ khung hình duy trì được chọn, điều này có nghĩa là bạn phải nhập chiều cao hoặc chiều rộng và Ảnh sẽ tự động thay đổi giá trị khác. Điều này đảm bảo rằng hình ảnh đã thay đổi kích thước của bạn vẫn giữ được tỷ lệ khung hình. Nếu bạn không muốn điều đó, bạn có thể bỏ chọn hộp đó. Tuy nhiên, hãy nhớ rằng ảnh đã thay đổi kích thước của bạn có thể không giữ được tỷ lệ ban đầu và có thể bị kéo giãn hoặc lệch khi thay đổi kích thước.
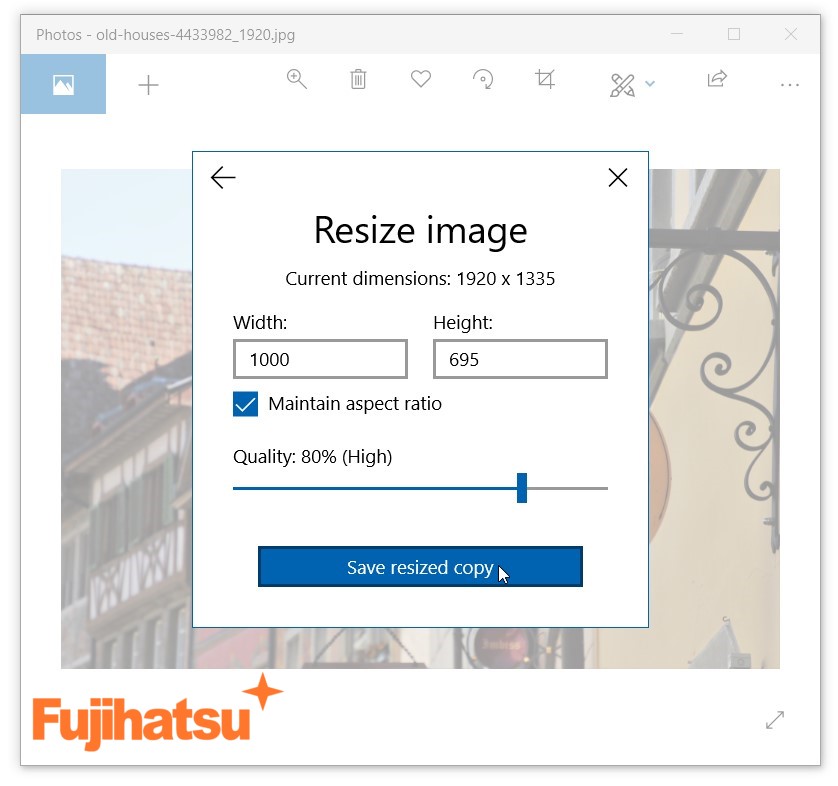
Ảnh: Cách thay đổi kích thước ảnh bằng Photos (cân điện tử fujihatsu)
5. Nhấp vào Lưu bản sao đã thay đổi kích thước và chọn vị trí thư mục cho hình ảnh đã thay đổi kích thước. Sau khi lưu, Bạn có thể mở hình ảnh đã thay đổi kích thước trong ứng dụng Ảnh rồi nhấp chuột phải vào hình ảnh đó và chọn Thông tin tệp . Nó sẽ hiển thị các kích thước mới của hình ảnh.
CHÚC CÁC BẠN THÀNH CÔNG!
(theo opticsandlab, asq.org, quality-line, graphicproducts.com, northwestern.edu, abet.org, etsi.org, cenelec.eu, cen.eu, iso.org và WIkipedia international news)
Bài viết liên quan:1/ Cách sử dụng Paint 3D cho người mới dùng dễ nhất
http://fujihatsu.com/cach-su-dung-paint-3d-cho-nguoi-moi-dung-de-nhat-1-2-229808.html
2/ Cách sử dụng Magic Select trong Paint 3D đơn giản nhất
http://fujihatsu.com/cach-su-dung-magic-select-trong-paint-3d-don-gian-nhat-1-2-229952.html
Chia Sẻ :






