CÁCH SỬ DỤNG MAGIC SELECT TRONG PAINT 3D ĐƠN GIẢN NHẤT
Cách sử dụng Magic Select trong Paint 3D
+ Thời gian cần thiết: 3 phút.
+ Mục đích: để nhanh chóng chọn một đối tượng trong hình ảnh bằng công cụ chọn Magic Select trong Paint 3D.
+ Sau đây, cân điện tử fujihatsu xin giới thiệu Cách sử dụng dễ nhất:
. Nhấp vào Magic select trong Paint 3D.
. Sử dụng các chốt chọn để vẽ một đường viền thô, hình chữ nhật xung quanh đối tượng bạn muốn chọn.
* Mẹo : Đảm bảo rằng toàn bộ đối tượng nằm bên trong vùng chọn.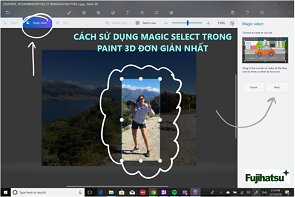
. Nhấp vào Tiếp theo bên dưới Chọn một khu vực để cắt bỏ trong thanh tùy chỉnh.
* Lưu ý : Nếu bạn không nhìn thấy Chọn khu vực để cắt bỏ , hãy nhấp vào biểu tượng Magic Select trong thanh tùy chỉnh.
* Mẹo : Bạn cũng có thể mở rộng vĩnh viễn thanh tùy chỉnh Paint 3D .
. Để thêm các phần mà magic select chưa bao gồm:
.. Đảm bảo Thêm được đánh dấu trong Tinh chỉnh phần cắt của bạn trong thanh tùy chỉnh.
..Vẽ qua phần bạn muốn thêm vào vùng chọn.
* Mẹo : Bạn có thể vẽ một đường thẳng, nhưng cũng có thể tô sáng phần hoặc vẽ một chút bên trong đường viền của nó.
. Để loại bỏ các phần mà phép thuật chọn bao gồm nhưng đó không phải là một phần của đối tượng bạn muốn chọn:
.. Đảm bảo rằng Xóa được đánh dấu trong Tinh chỉnh phần cắt của bạn .
.. Vẽ qua phần bạn muốn xóa khỏi vùng magic select.
. Nhấp vào Xong trên thanh tùy chỉnh khi bạn hài lòng với lựa chọn của mình.
. Làm việc với đối tượng như bạn mong muốn.
Chúc các bạn thành công!
1/ Cách sử dụng Paint 3D cho người mới dùng dễ nhất
http://fujihatsu.com/cach-su-dung-paint-3d-cho-nguoi-moi-dung-de-nhat-1-2-229808.html
2/ Cách ẩn và hiện thanh tùy chỉnh trong Paint 3D nhanh nhất
http://fujihatsu.com/cach-an-va-hien-thanh-tuy-chinh-trong-paint-3d-nhanh-nhat-1-2-229792.html
+ Thời gian cần thiết: 3 phút.
+ Mục đích: để nhanh chóng chọn một đối tượng trong hình ảnh bằng công cụ chọn Magic Select trong Paint 3D.
+ Sau đây, cân điện tử fujihatsu xin giới thiệu Cách sử dụng dễ nhất:
. Nhấp vào Magic select trong Paint 3D.
. Sử dụng các chốt chọn để vẽ một đường viền thô, hình chữ nhật xung quanh đối tượng bạn muốn chọn.
* Mẹo : Đảm bảo rằng toàn bộ đối tượng nằm bên trong vùng chọn.
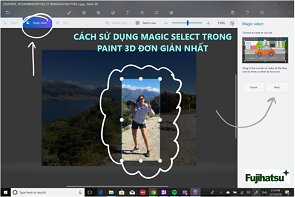
Ảnh: Cách sử dụng Magic Select trong Paint 3D (cân điện tử fujihatsu)
. Nhấp vào Tiếp theo bên dưới Chọn một khu vực để cắt bỏ trong thanh tùy chỉnh.
* Lưu ý : Nếu bạn không nhìn thấy Chọn khu vực để cắt bỏ , hãy nhấp vào biểu tượng Magic Select trong thanh tùy chỉnh.
* Mẹo : Bạn cũng có thể mở rộng vĩnh viễn thanh tùy chỉnh Paint 3D .
. Để thêm các phần mà magic select chưa bao gồm:
.. Đảm bảo Thêm được đánh dấu trong Tinh chỉnh phần cắt của bạn trong thanh tùy chỉnh.
..Vẽ qua phần bạn muốn thêm vào vùng chọn.
* Mẹo : Bạn có thể vẽ một đường thẳng, nhưng cũng có thể tô sáng phần hoặc vẽ một chút bên trong đường viền của nó.
. Để loại bỏ các phần mà phép thuật chọn bao gồm nhưng đó không phải là một phần của đối tượng bạn muốn chọn:
.. Đảm bảo rằng Xóa được đánh dấu trong Tinh chỉnh phần cắt của bạn .
.. Vẽ qua phần bạn muốn xóa khỏi vùng magic select.
. Nhấp vào Xong trên thanh tùy chỉnh khi bạn hài lòng với lựa chọn của mình.
. Làm việc với đối tượng như bạn mong muốn.
Chúc các bạn thành công!
(theo opticsandlab, asq.org, quality-line, graphicproducts.com, northwestern.edu, abet.org, etsi.org, cenelec.eu, cen.eu, iso.org và WIkipedia international news)
Bài viết liên quan:1/ Cách sử dụng Paint 3D cho người mới dùng dễ nhất
http://fujihatsu.com/cach-su-dung-paint-3d-cho-nguoi-moi-dung-de-nhat-1-2-229808.html
2/ Cách ẩn và hiện thanh tùy chỉnh trong Paint 3D nhanh nhất
http://fujihatsu.com/cach-an-va-hien-thanh-tuy-chinh-trong-paint-3d-nhanh-nhat-1-2-229792.html
Chia Sẻ :






