Cách hiển thị giờ hệ thống trong VLC Player ở chế độ toàn màn hình
VLC media player là một trong những trình phát video đáng tin cậy nhất, là nguồn mở, hỗ trợ nhiều nền tảng và thậm chí có sẵn cho hệ điều hành di động như Android, iOS và Windows Mobile.
Sự phổ biến của nó có thể là do nó dùng được hầu hết các định dạng video phổ biến trên tất cả các nền tảng và hỗ trợ nhiều phương pháp nén video. Cùng với các tính năng phổ biến nhất của nó, VLC được trang bị rất nhiều tính năng và tùy chỉnh.
Một trong số đó là tính năng Marquee cho phép bạn hiển thị văn bản trên màn hình trong khi phát lại. Tính năng này cũng có thể được sử dụng để hiển thị thời gian hệ thống trong khi phát lại video. Thời gian hệ thống của bạn sẽ được hiển thị trên đầu video ở vị trí mà bạn chỉ định.
Tính năng này giúp bạn không cần phải thoát khỏi chế độ toàn màn hình để kiểm tra thời gian. Bằng cách sử dụng tính năng này, bạn có thể đặt một dấu chấm với thời gian hệ thống ở góc trên cùng bên phải của video mà sẽ vẫn ở đó ngay cả khi bạn chuyển sang chế độ toàn màn hình.
+ Đi tới
+ Trong Hộp thoại Tùy chọn Nhấp vào Tất cả để hiển thị Cài đặt Bổ sung (Addition Settings).
Điều này sẽ mở Cửa sổ Tuỳ chọn Nâng cao (Advanced Preferences) . Trong bảng điều khiển bên trái, cuộn xuống và mở rộng tùy chọn Video bằng cách nhấp vào mũi tên ở bên trái.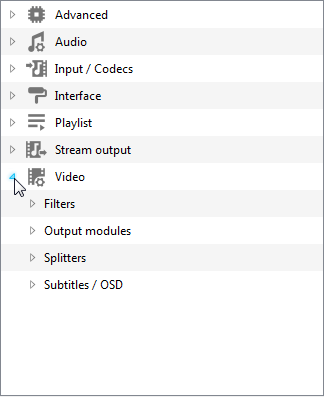
Bây giờ, nhấp vào Phụ đề (Subtiles) / OSD . Thao tác này sẽ mở cài đặt Phụ đề / OSD ở phía bên phải. Cuộn xuống và trong Lớp phủ - Overlays, chọn hộp kiểm Hiển thị Marquee (Marquee Display).
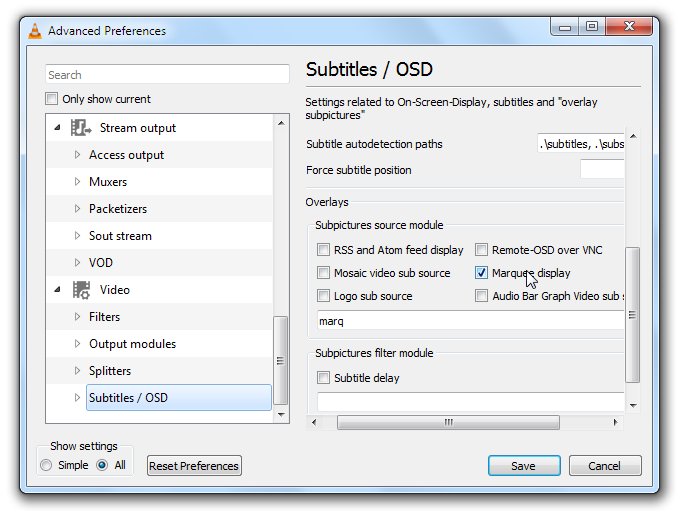
Bây giờ, Mở rộng tùy chọn Phụ đề / OSD bằng cách nhấp vào mũi tên nhỏ bên cạnh và Chọn Marquee.
Đối với Cài đặt Hiển thị Marquee, bạn có thể nhập các giá trị sau.
Trong trường văn bản, hãy nhập
Nếu bạn không muốn giây hiển thị thì chỉ nhập
Để X offset và Y offset là 0 và For Marquee position Chọn
Trong Phần Phông chữ, hãy để độ mờ là 255. Bạn có thể giảm giá trị này nếu bạn muốn nó trong suốt. Chọn màu ưa thích của bạn và đặt kích thước phông chữ thành 25 .
Trong Mục Misc để hết thời gian chờ ở 0 và cho khoảng thời gian Làm mới, hãy nhập 1000 (1000 mili giây tương đương với 1 giây). Vì vậy, thời gian của bạn sẽ được làm mới mỗi giây và hiển thị trong bảng điều khiển.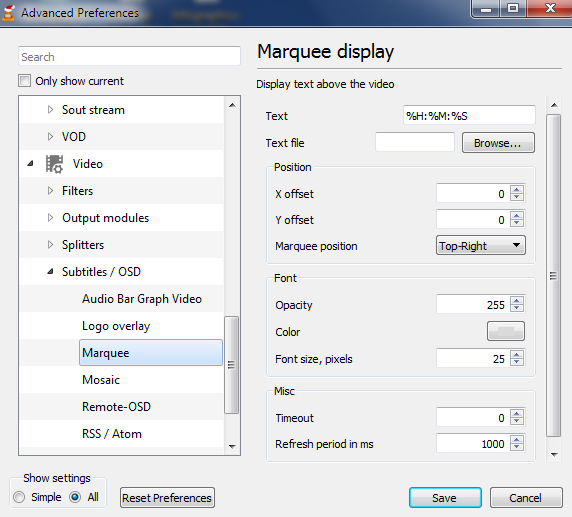
Lưu Cài đặt và khởi động lại VLC bằng cách phát video. Bạn sẽ thấy bảng điều khiển ở góc trên cùng bên phải của màn hình. Nó sẽ dính vào video ngay cả ở chế độ toàn màn hình. Tính năng này không gây rối hoặc thực hiện bất kỳ thay đổi nào đối với video của bạn.
Nếu bạn muốn thay đổi phông chữ cho bảng chữ cái thì bạn có thể thực hiện các thay đổi đối với cài đặt phụ đề. Thao tác này cũng sẽ thay đổi phông chữ cho bảng chữ của bạn vì phông chữ bạn chọn cho phụ đề của bạn cũng được áp dụng cho vùng chữ của bạn.
Sự phổ biến của nó có thể là do nó dùng được hầu hết các định dạng video phổ biến trên tất cả các nền tảng và hỗ trợ nhiều phương pháp nén video. Cùng với các tính năng phổ biến nhất của nó, VLC được trang bị rất nhiều tính năng và tùy chỉnh.
Một trong số đó là tính năng Marquee cho phép bạn hiển thị văn bản trên màn hình trong khi phát lại. Tính năng này cũng có thể được sử dụng để hiển thị thời gian hệ thống trong khi phát lại video. Thời gian hệ thống của bạn sẽ được hiển thị trên đầu video ở vị trí mà bạn chỉ định.
Tính năng này giúp bạn không cần phải thoát khỏi chế độ toàn màn hình để kiểm tra thời gian. Bằng cách sử dụng tính năng này, bạn có thể đặt một dấu chấm với thời gian hệ thống ở góc trên cùng bên phải của video mà sẽ vẫn ở đó ngay cả khi bạn chuyển sang chế độ toàn màn hình.
Làm thế nào để kích hoạt tính năng marquee và hiển thị giờ hệ thống ở chế độ toàn màn hình?
+ Mở VLC media Player.+ Đi tới
Tools> Preferences hoặc bạn có thể nhấn phím tắt Ctrl+ P để mở hộp thoại Tùy chọn (Preferences).+ Trong Hộp thoại Tùy chọn Nhấp vào Tất cả để hiển thị Cài đặt Bổ sung (Addition Settings).
Điều này sẽ mở Cửa sổ Tuỳ chọn Nâng cao (Advanced Preferences) . Trong bảng điều khiển bên trái, cuộn xuống và mở rộng tùy chọn Video bằng cách nhấp vào mũi tên ở bên trái.
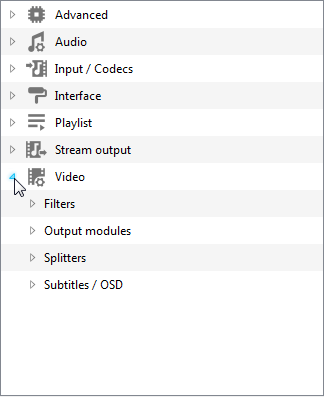
Ảnh: Chọn mục Video (cân điện tử fujihatsu)
Bây giờ, nhấp vào Phụ đề (Subtiles) / OSD . Thao tác này sẽ mở cài đặt Phụ đề / OSD ở phía bên phải. Cuộn xuống và trong Lớp phủ - Overlays, chọn hộp kiểm Hiển thị Marquee (Marquee Display).
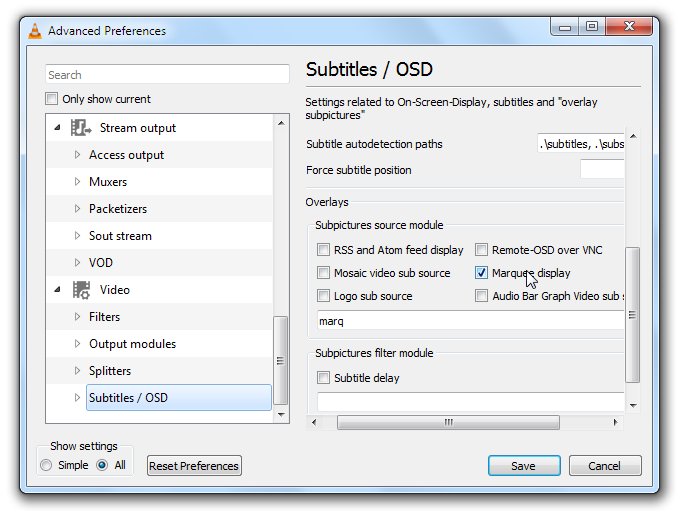
Ảnh: Chọn Marquee Display (cân điện tử fujihatsu)
Bây giờ, Mở rộng tùy chọn Phụ đề / OSD bằng cách nhấp vào mũi tên nhỏ bên cạnh và Chọn Marquee.
Đối với Cài đặt Hiển thị Marquee, bạn có thể nhập các giá trị sau.
Trong trường văn bản, hãy nhập
%H:%M:%S. Điều này sẽ hiển thị thời gian ở định dạng Giờ: Phút: Giây. Nếu bạn không muốn giây hiển thị thì chỉ nhập
%H:%M vào trường văn bản.Để X offset và Y offset là 0 và For Marquee position Chọn
Top-Right từ menu thả xuống.Trong Phần Phông chữ, hãy để độ mờ là 255. Bạn có thể giảm giá trị này nếu bạn muốn nó trong suốt. Chọn màu ưa thích của bạn và đặt kích thước phông chữ thành 25 .
Trong Mục Misc để hết thời gian chờ ở 0 và cho khoảng thời gian Làm mới, hãy nhập 1000 (1000 mili giây tương đương với 1 giây). Vì vậy, thời gian của bạn sẽ được làm mới mỗi giây và hiển thị trong bảng điều khiển.
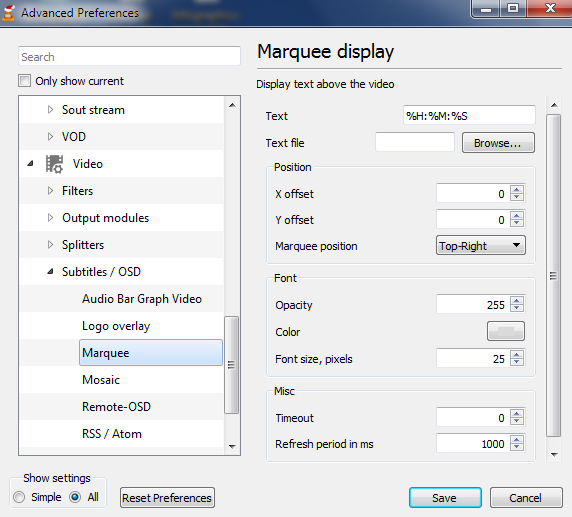
Lưu Cài đặt và khởi động lại VLC bằng cách phát video. Bạn sẽ thấy bảng điều khiển ở góc trên cùng bên phải của màn hình. Nó sẽ dính vào video ngay cả ở chế độ toàn màn hình. Tính năng này không gây rối hoặc thực hiện bất kỳ thay đổi nào đối với video của bạn.
Nếu bạn muốn thay đổi phông chữ cho bảng chữ cái thì bạn có thể thực hiện các thay đổi đối với cài đặt phụ đề. Thao tác này cũng sẽ thay đổi phông chữ cho bảng chữ của bạn vì phông chữ bạn chọn cho phụ đề của bạn cũng được áp dụng cho vùng chữ của bạn.
Nguồn: fujihatsu (cân điện tử) - cân điện tử fujihatsu
(theo opticsandlab, asq.org, quality-line, graphicproducts.com, northwestern.edu, abet.org, etsi.org, cenelec.eu, cen.eu, iso.org và WIkipedia international news)
Bài viết liên quan:
1/ Cách cắt một phần Video bằng trình phát VLC - Cân điện tử fujihatsu
http://fujihatsu.com/cach-cat-mot-phan-video-bang-trinh-phat-vlc-1-2-233435.html
2/ Cách trích xuất âm thanh MP3 từ tệp Video bằng VLC Player - Cân điện tử fujihatsu
http://fujihatsu.com/cach-trich-xuat-am-thanh-mp3-tu-tep-video-bang-vlc-player-1-2-233251.html
Chia Sẻ :






