Cách ghi hình màn hình nền bằng VLC Media Player
Trình phát VLC Media Player không cần giới thiệu và có lẽ là trình phát đa phương tiện miễn phí phổ biến nhất hỗ trợ nhiều định dạng video hơn một số trình phát video khác. Nó có lẽ là trình phát video duy nhất cung cấp một loạt các tính năng và tùy chỉnh.
Một trong số đó là tính năng quay video màn hình cho phép bạn quay video màn hình nền của mình sẽ được lưu ở định dạng MP4. Nếu bạn đã cài đặt trình phát VLC trên PC thì bạn không cần ứng dụng ghi màn hình khác. Bạn có thể sử dụng VLC để quay video HD Độ nét cao trên màn hình đang hoạt động cùng với tất cả các chuyển động của chuột.
Video Capture được tích hợp sẵn trong VLC và bạn không phải cài đặt thêm bất kỳ tiện ích bổ sung hoặc plugin nào để kích hoạt tính năng này. Nếu bạn đã cài đặt phiên bản mới nhất của trình phát VLC trên PC thì bạn đã sẵn sàng.
Làm thế nào để quay video màn hình của bạn với VLC Media Player?
Mở trình phát VLC. Chuyển đến Menu Media và nhấp vào Convert / Save . Bạn cũng có thể nhấn phím tắt Ctrl+ R để mở Cửa sổ chuyển đổi.
Thao tác này sẽ mở Cửa sổ Phương tiện Mở . Trong cửa sổ Open Media, bạn phải chọn tab Capture Device .
Trong tab Capture Device , chọn Desktop từ hộp danh sách thả xuống bên cạnh chế độ Capture .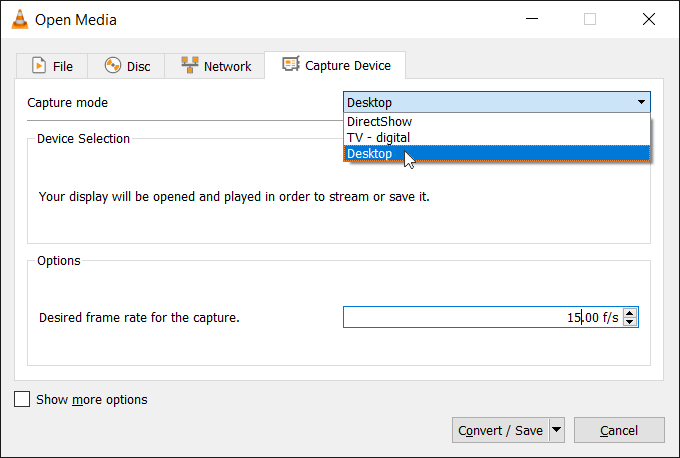
Sau khi nhập tỷ lệ khung hình, nhấp vào nút lệnh Convert / Save . Thao tác này sẽ mở cửa sổ Chuyển đổi - Convert . Trong cửa sổ Chuyển đổi, nhấp vào Duyệt qua - Browse để đặt tên và vị trí tệp đích.
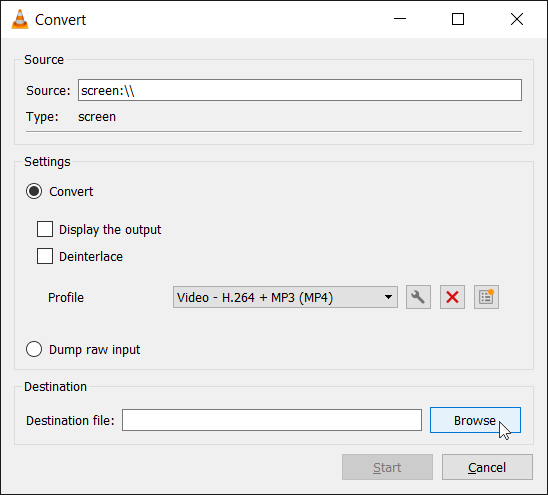
Xóa mọi tên tệp đã có từ trước và nhập tên tệp cho video đã quay mà không có bất kỳ phần mở rộng tệp nào. Nhấp vào Màn hình nền ở bảng điều khiển bên trái, để đặt vị trí tệp. Nhấp vào Lưu .
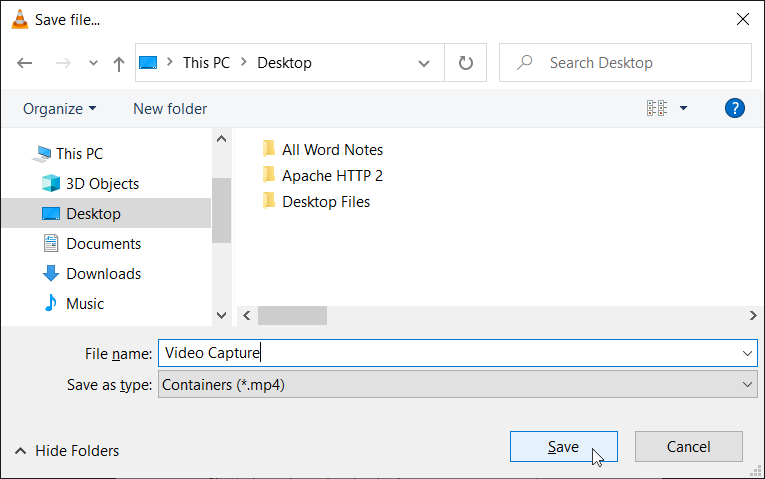
Bây giờ, hộp bên cạnh Tệp Đích sẽ hiển thị tên tệp cùng với đường dẫn nơi video đã quay sẽ được lưu.
Bây giờ, chúng tôi phải thực hiện các thay đổi đối với cài đặt Phiên bản Tiểu sử - Profile Edition. Để mở Cài đặt Phiên bản Tiểu sử , Nhấp vào biểu tượng cờ lê bên cạnh hộp danh sách Tiểu sử thả xuống.
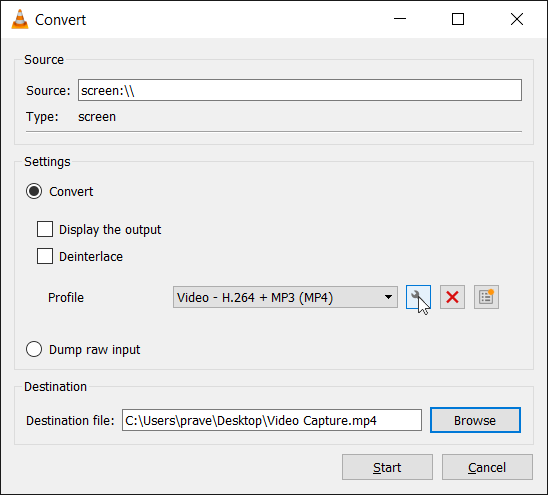
Trong Cửa sổ Phiên bản Cấu hình , hãy chọn tab Bộ giải mã Video - Video Codec .
Trong tab giải mã video , hãy chọn tab Độ phân giải - Resolution. Trong tab độ phân giải, hãy bỏ chọn hộp kiểm bên cạnh “Giữ nguyên bản video gốc - Keep original video track” nếu nó được chọn.
Trong tab độ phân giải, bạn phải nhập giá trị cho tỷ lệ. Nhập 1 cho video quy mô đầy đủ. Đối với Kích thước khung hình, hãy nhập Chiều cao và Chiều rộng của video theo pixel. Nếu bạn muốn có video 1080p, hãy nhập 1920px cho chiều rộng và 1080px cho chiều cao. Nếu bạn có màn hình độ phân giải nhỏ hơn, hãy nhập chiều rộng và chiều cao theo độ phân giải màn hình của bạn.
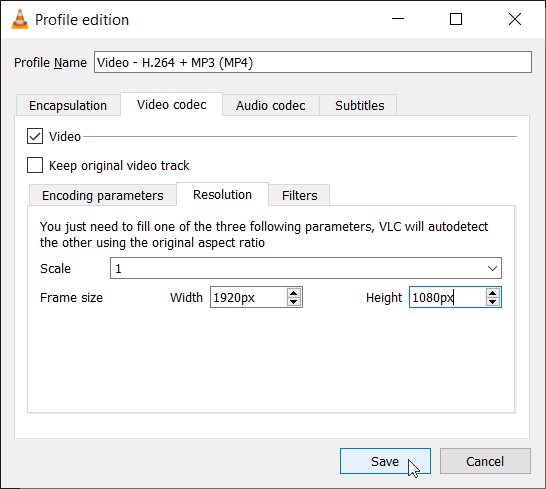
Nhấp vào Lưu, để thoát khỏi cửa sổ Phiên bản Hồ sơ và quay lại Cửa sổ Chuyển đổi .
Trong cửa sổ Chuyển đổi, nhấp vào bắt đầu để bắt đầu ghi hinh. VLC sẽ bắt đầu quay video và thanh tìm kiếm sẽ hiển thị thời gian đã trôi qua và tiến trình quay video.
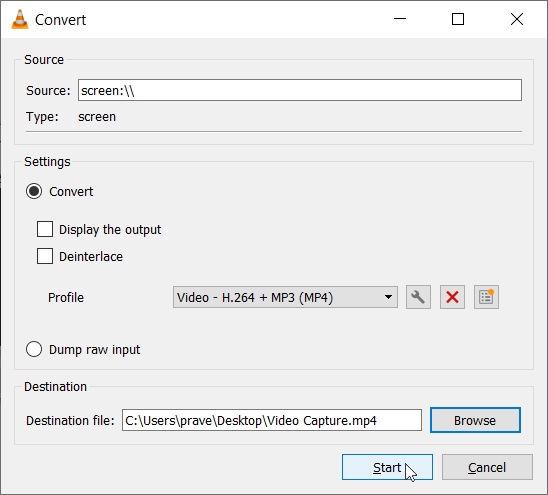
Bạn có thể thu nhỏ VLC trong khi nó đang quay màn hình của bạn. Đóng mọi ứng dụng hoặc chương trình không sử dụng khi đang ghi màn hình.
Bấm vào nút Dừng để dừng ghi.
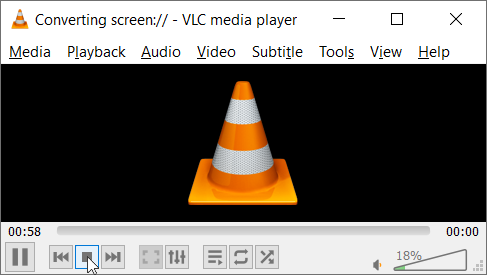
Sau khi nhấp vào dừng, đừng đóng VLC ngay lập tức và đợi video đã quay xuất hiện trên màn hình nền hoặc thư mục bạn đã chỉ định trong đích.
Một trong số đó là tính năng quay video màn hình cho phép bạn quay video màn hình nền của mình sẽ được lưu ở định dạng MP4. Nếu bạn đã cài đặt trình phát VLC trên PC thì bạn không cần ứng dụng ghi màn hình khác. Bạn có thể sử dụng VLC để quay video HD Độ nét cao trên màn hình đang hoạt động cùng với tất cả các chuyển động của chuột.
Video Capture được tích hợp sẵn trong VLC và bạn không phải cài đặt thêm bất kỳ tiện ích bổ sung hoặc plugin nào để kích hoạt tính năng này. Nếu bạn đã cài đặt phiên bản mới nhất của trình phát VLC trên PC thì bạn đã sẵn sàng.
Làm thế nào để quay video màn hình của bạn với VLC Media Player?
Mở trình phát VLC. Chuyển đến Menu Media và nhấp vào Convert / Save . Bạn cũng có thể nhấn phím tắt Ctrl+ R để mở Cửa sổ chuyển đổi.
Thao tác này sẽ mở Cửa sổ Phương tiện Mở . Trong cửa sổ Open Media, bạn phải chọn tab Capture Device .
Trong tab Capture Device , chọn Desktop từ hộp danh sách thả xuống bên cạnh chế độ Capture .
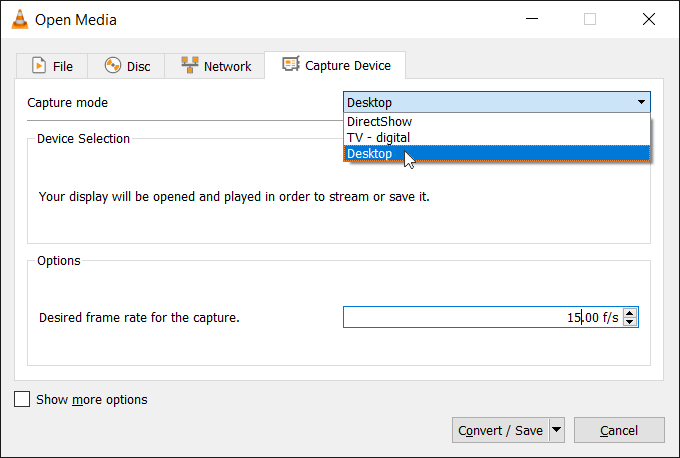
Ảnh: Chọn Desktop (cân điện tử fujihatsu)
Trong hộp bên cạnh, Tốc độ khung hình mong muốn để chụp , hãy nhập tốc độ khung hình 15,00 f / s . Bạn cũng có thể nhập tốc độ khung hình 20, 25, 30 hoặc 60 khung hình / giây nhưng tốc độ khung hình cao hơn sẽ cần nhiều xử lý hơn và sẽ dẫn đến kích thước tệp video lớn hơn. Tuy nhiên, tốc độ khung hình cao hơn sẽ dẫn đến video mượt mà hơn.Sau khi nhập tỷ lệ khung hình, nhấp vào nút lệnh Convert / Save . Thao tác này sẽ mở cửa sổ Chuyển đổi - Convert . Trong cửa sổ Chuyển đổi, nhấp vào Duyệt qua - Browse để đặt tên và vị trí tệp đích.
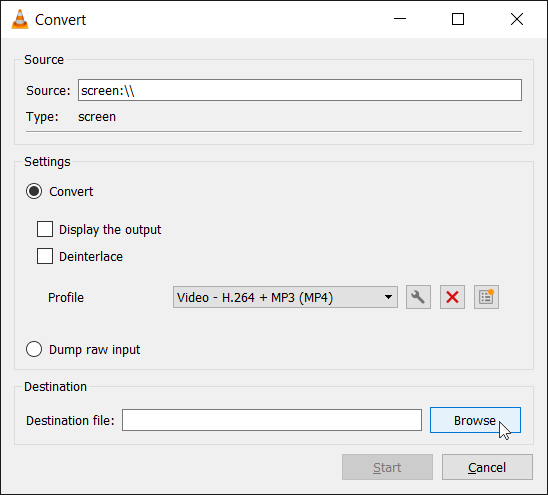
Xóa mọi tên tệp đã có từ trước và nhập tên tệp cho video đã quay mà không có bất kỳ phần mở rộng tệp nào. Nhấp vào Màn hình nền ở bảng điều khiển bên trái, để đặt vị trí tệp. Nhấp vào Lưu .
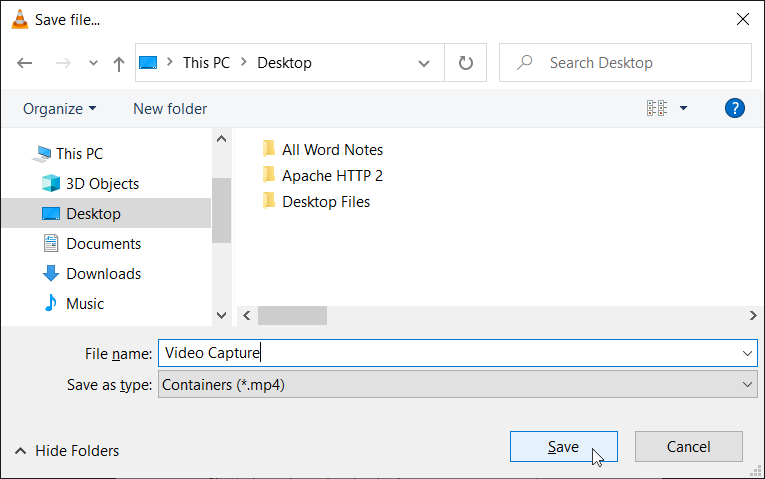
Bây giờ, hộp bên cạnh Tệp Đích sẽ hiển thị tên tệp cùng với đường dẫn nơi video đã quay sẽ được lưu.
Bây giờ, chúng tôi phải thực hiện các thay đổi đối với cài đặt Phiên bản Tiểu sử - Profile Edition. Để mở Cài đặt Phiên bản Tiểu sử , Nhấp vào biểu tượng cờ lê bên cạnh hộp danh sách Tiểu sử thả xuống.
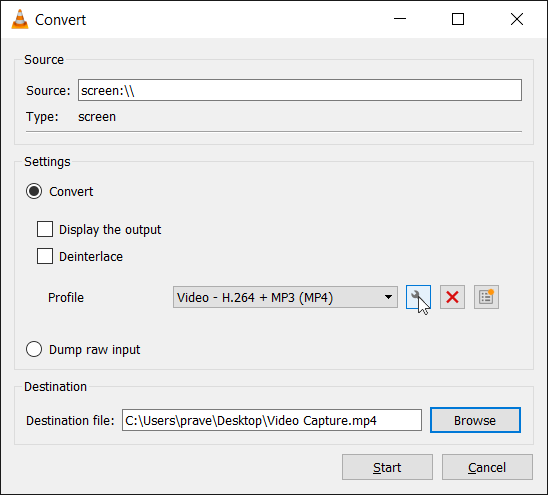
Trong Cửa sổ Phiên bản Cấu hình , hãy chọn tab Bộ giải mã Video - Video Codec .
Trong tab giải mã video , hãy chọn tab Độ phân giải - Resolution. Trong tab độ phân giải, hãy bỏ chọn hộp kiểm bên cạnh “Giữ nguyên bản video gốc - Keep original video track” nếu nó được chọn.
Trong tab độ phân giải, bạn phải nhập giá trị cho tỷ lệ. Nhập 1 cho video quy mô đầy đủ. Đối với Kích thước khung hình, hãy nhập Chiều cao và Chiều rộng của video theo pixel. Nếu bạn muốn có video 1080p, hãy nhập 1920px cho chiều rộng và 1080px cho chiều cao. Nếu bạn có màn hình độ phân giải nhỏ hơn, hãy nhập chiều rộng và chiều cao theo độ phân giải màn hình của bạn.
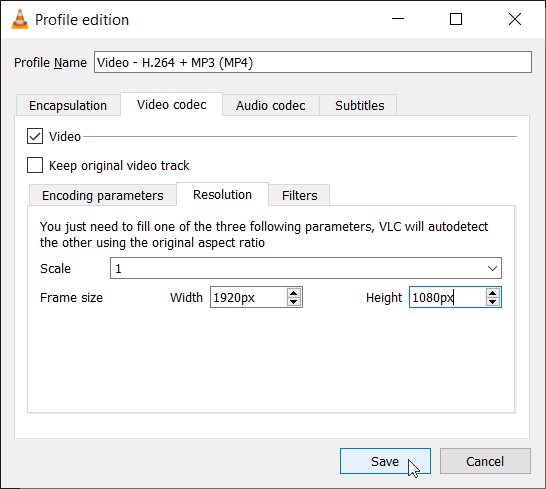
Nhấp vào Lưu, để thoát khỏi cửa sổ Phiên bản Hồ sơ và quay lại Cửa sổ Chuyển đổi .
Trong cửa sổ Chuyển đổi, nhấp vào bắt đầu để bắt đầu ghi hinh. VLC sẽ bắt đầu quay video và thanh tìm kiếm sẽ hiển thị thời gian đã trôi qua và tiến trình quay video.
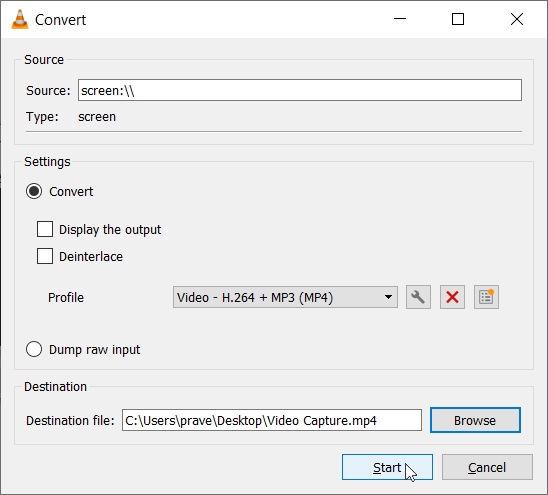
Bạn có thể thu nhỏ VLC trong khi nó đang quay màn hình của bạn. Đóng mọi ứng dụng hoặc chương trình không sử dụng khi đang ghi màn hình.
Bấm vào nút Dừng để dừng ghi.
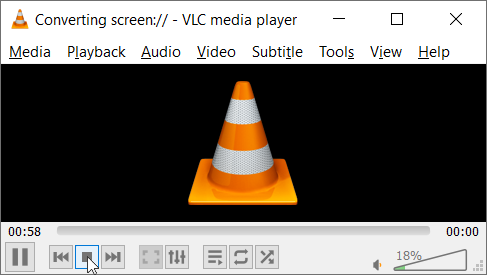
Sau khi nhấp vào dừng, đừng đóng VLC ngay lập tức và đợi video đã quay xuất hiện trên màn hình nền hoặc thư mục bạn đã chỉ định trong đích.
Nguồn: fujihatsu (cân điện tử) - cân điện tử fujihatsu
(theo opticsandlab, asq.org, quality-line, graphicproducts.com, northwestern.edu, abet.org, etsi.org, cenelec.eu, cen.eu, iso.org và WIkipedia international news)
Bài viết liên quan:
1/ Cách thay đổi ngôn ngữ giao điện trong Google Chrome
http://fujihatsu.com/cach-thay-doi-ngon-ngu-giao-dien-trong-google-chrome-1-2-236543.html
2/ Tạo lối tắt trên màn hình để nhanh chóng khóa PC của bạn
http://fujihatsu.com/tao-loi-tat-tren-man-hinh-de-nhanh-chong-khoa-pc-cua-ban-1-2-236509.html
Chia Sẻ :






